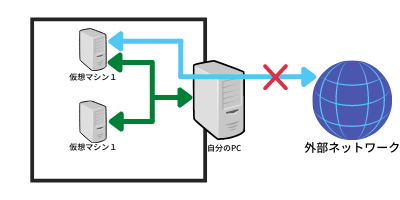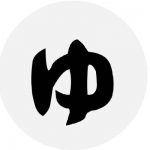個人でRHELを簡単に検証できる環境を作りたいんだけど、どうやったらいいの?
この悩みをVirtualBoxで解決します
- VirtualBoxとRHELについて簡単に解説
- VirtualBoxでRHELをインストールする方法
- 仮想マシンの設定方法
はじめに
VirtualBoxとは
使用しているPC上に、仮想的にサーバを作ることができるソフトウェアです
仮想的なサーバなので、壊したりしてしまっても問題なし!
もう一度作ればよいだけ!
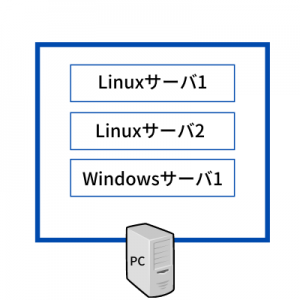
RHELとは
RHELとは「Red Hat Enterprise Linux」の略です
Linuxの商用ディストリビューションであり、有料のLinuxでは最も多く利用されています
参考リンク:Red Hat、エンタープライズ Linux サーバー市場をリード
使用環境
- Windows10
- VirtualBox バージョン 6.1.16 r140961 (Qt5.6.2)
- RHEL 8.3 64bitバージョン
仮想マシン作成準備
VirtualBoxのインストール
VirtualBoxの公式ページから、使用するパソコンのOSにあったものをダウンロードしてインストール!!
RHELのダウンロード
Red Hat Developer Programに参加すると、Red Hatを利用することができます
1年間有効なサブスクリプションになります
赤帽エンジニアブログさんを参考にDeveloper Programに参加してRHELのOSインストールイメージをダウンロードしましょう。
基本的には最新のバージョンしか選べません!
VirtualBoxで仮想マシン作成
VirtualBoxでのRHELインストール準備
新規ボタンを押して仮想マシンの作成を開始します
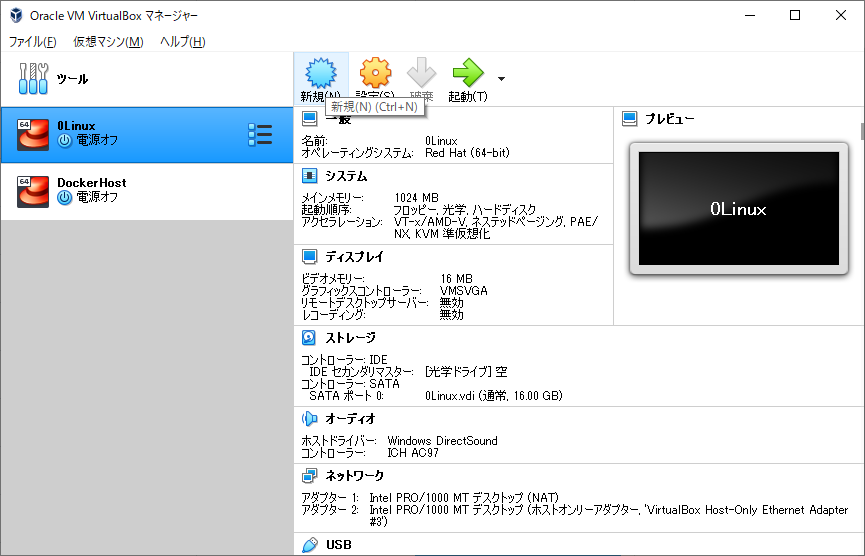
必要な仮想マシンの設定を行います
設定したら作成ボタンを押します
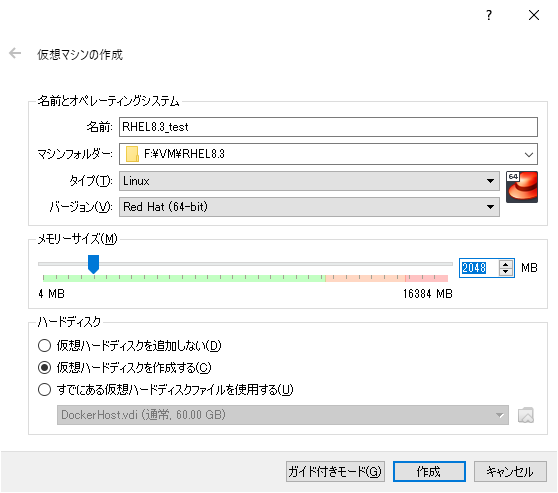
| 項目 | 設定値 | 説明 |
| 名前 | RHEL8.3_test | 仮想マシンの名前です お好みで |
| マシンフォルダー | F:\VM\CentOS_test | 仮想マシン用のフォルダを作っていますが、お好みで |
| タイプ | Linux | RHELなのでLinuxを選択 |
| バージョン | Red Hat(64-bit) | RHELなのでRed Hatを選択 |
| メモリーサイズ | 2048MB | 最小RAM要件は1.5GiBなので、2GB(2048MB)とします |
| ハードディスク | 仮想ハードディスクを作成する | 仮想マシンが使う用のハードディスクは作成します |
次に、仮想ハードディスクの設定を行います
設定が完了したら作成ボタンを押します
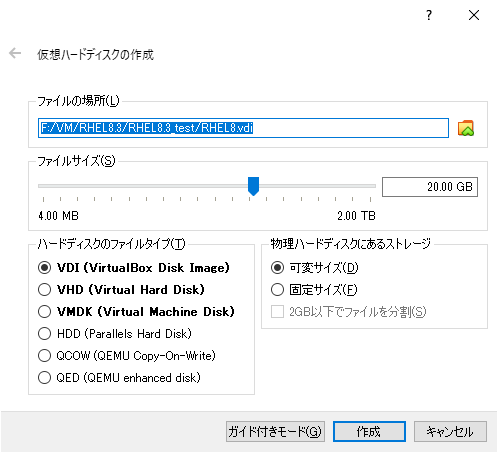
| 項目 | 設定値 | 説明 |
| ファイルの場所 | F:/VM/RHEL8.3/RHEL8.3_test/RHEL8.vdi | フォルダを指定しているので、デフォルトのままで問題なし |
| ファイルサイズ | 20GB | 最低の容量は10GiBなので、余裕を見て20GBとします |
| ハードディスクタイプ | VDI | VirtualBoxで使うだけならVDIで問題ありません |
| 物理ハードディスクにあるストレージ | 可変サイズ | 可変サイズだと使った分だけ容量を消費します。 「固定サイズ」はファイルサイズの容量を初めから使いますが、多少読み書きが早くなります |
問題がなければ「RHEL8.3_test」という仮想マシンが作成されています
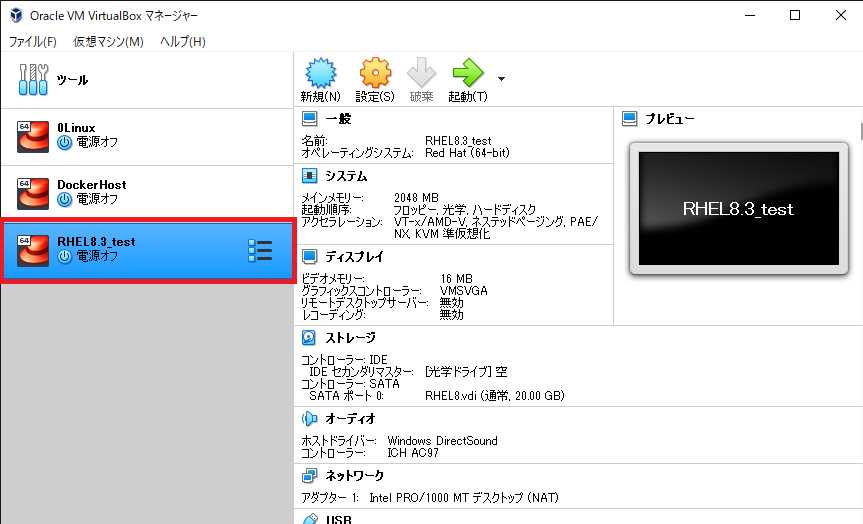
ホストオンリーアダプタの用意
ネットワークの準備を行います。
ネットワークとして、ホストオンリーアダプターを作成します
Oracle VM VirtualBoxマネージャーのファイル(F)タブから ホストネットワークマネージャ(H) を選択し、ホストネットワークマネージャーを表示します
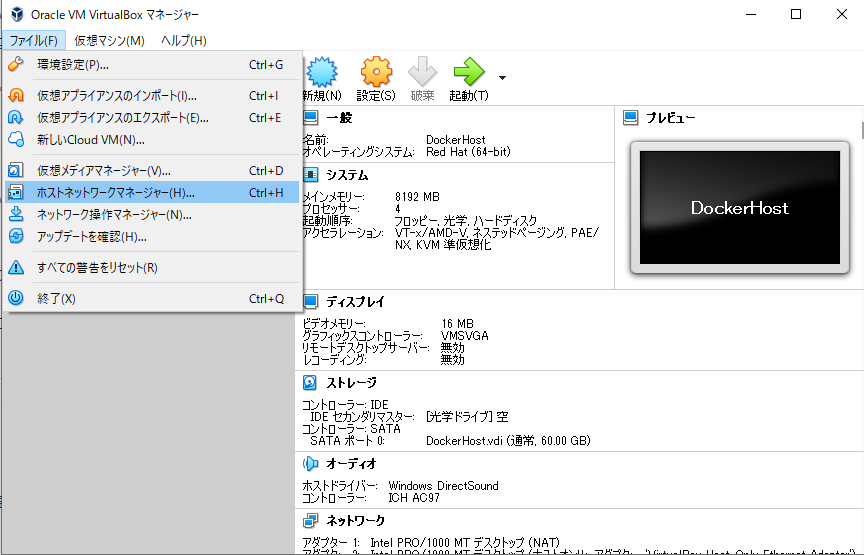
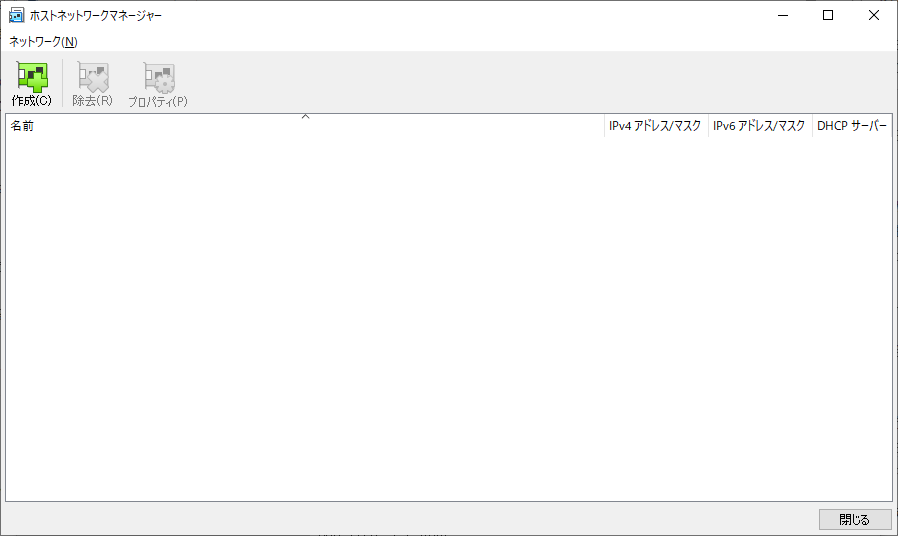
作成ボタンを押し、ホストオンリーアダプターを作成します
「このアプリがデバイスに変更を加えることを許可しますか」と表示される場合ははいを押して操作を続けます。アダプターとDHCPアダプタータブが見えない場合はプロパティボタンを押します
今回はVirtualBox Host-Only Ethernet Adapterという名前のアダプターが作成されました
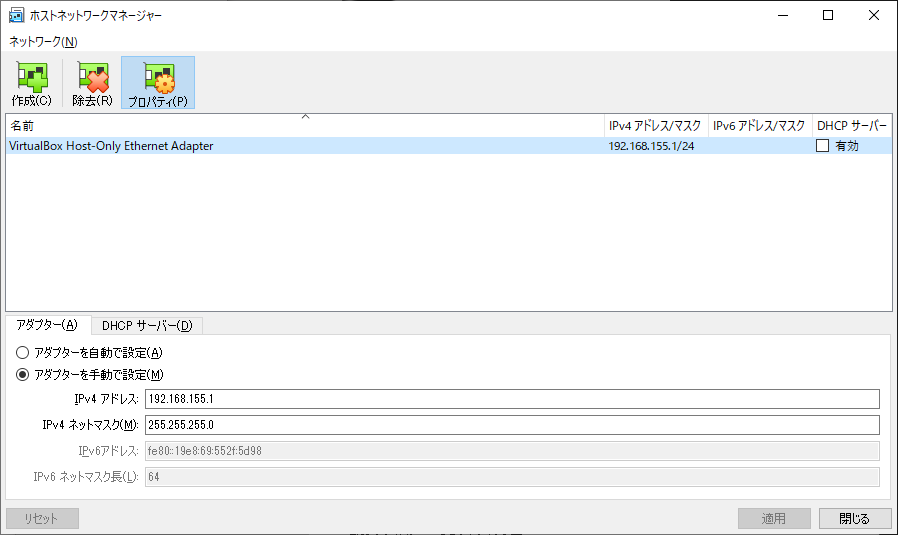
仮想マシンの設定
仮想マシンの設定を行い、作成したネットワークの割り当てなどを行います
Oracle VM VirtualBoxマネージャーにて作成した仮想マシンを選択した状態で設定ボタンを押します
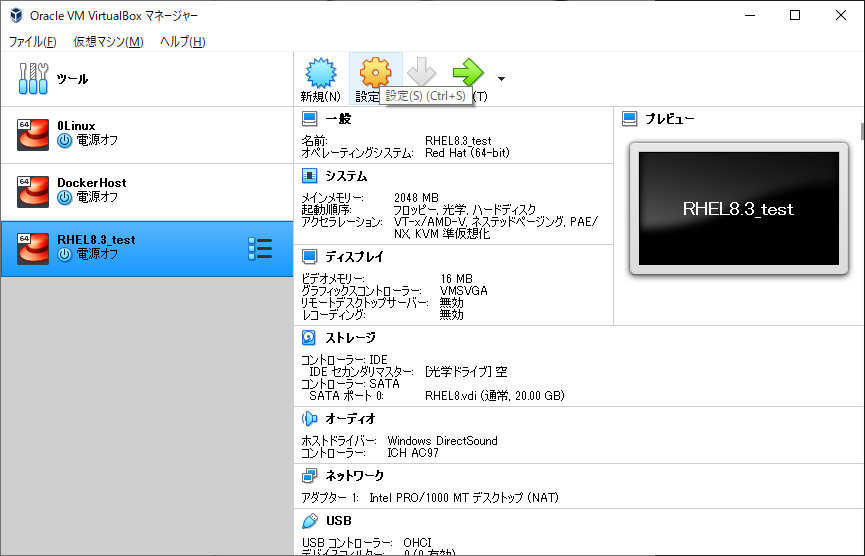
システムからプロセッサータブを選択し、仮想マシンに割り当てるCPU数を調整します
パソコンの性能に余裕があるのであれば、割り当てるプロセッサーの数を2にします
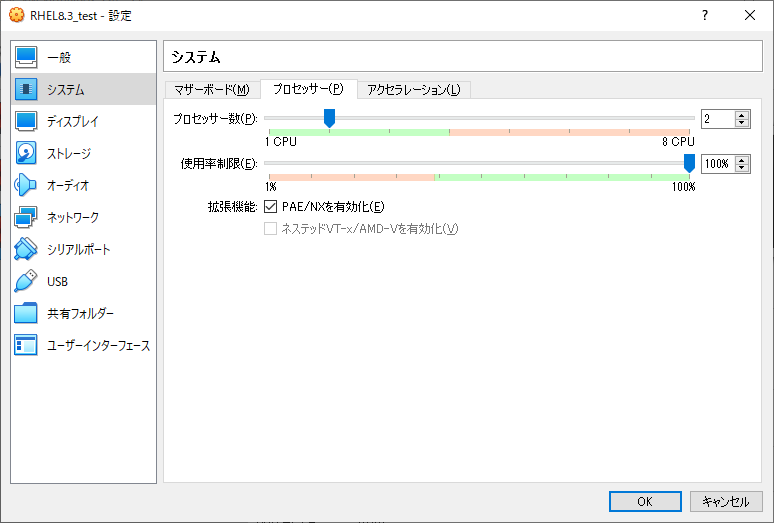
次に、ストレージを選択し、RHELのOSインストールメディアを仮想マシンに割り当てます
コントローラー:IDEの空部分を選択すると右側の属性に光学ドライブが表示されます。右側にあるCDのマークをクリックし、ディスクファイルを選択をクリックし、ダウンロードしておいたRHELのOSインストールイメージファイルを選択します
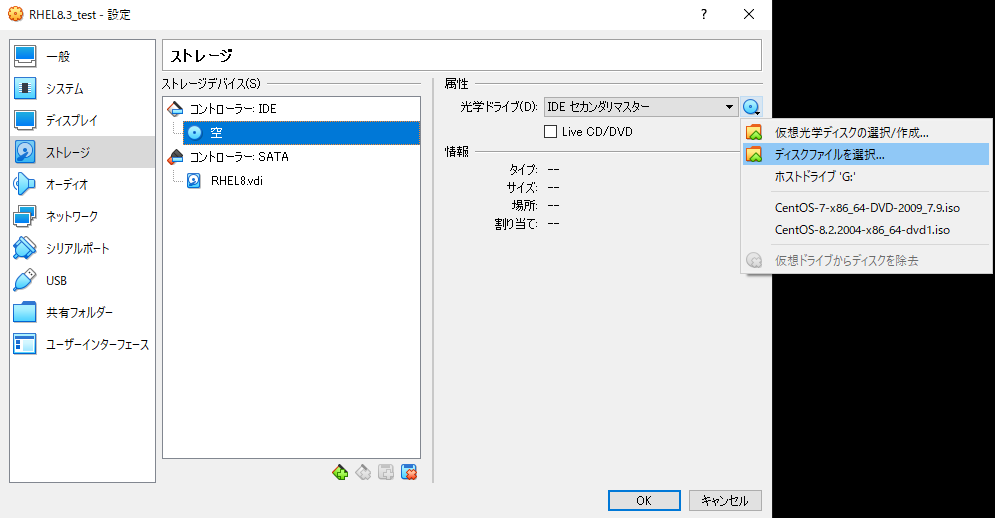
コントローラー:IDEの下に選択したイメージファイルの名前が表示されればOKです
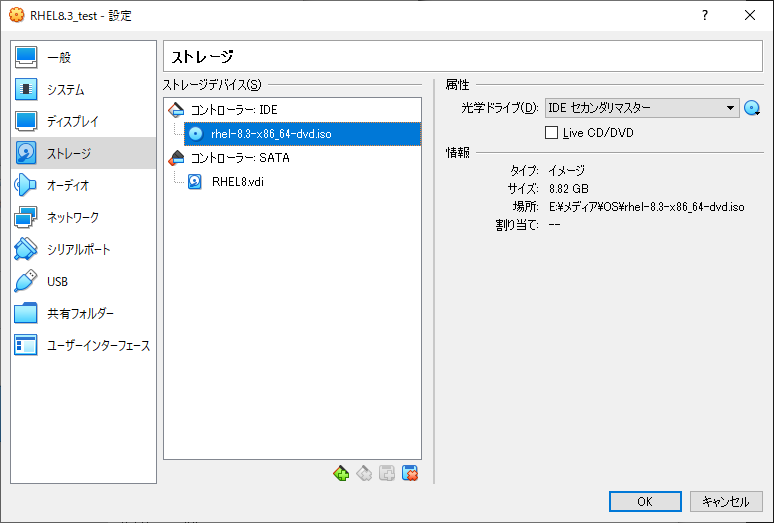
最後に、ネットワークを選択し、作成しておいたホストオンリーアダプターを割り当てます
アダプター1タブの割り当てをNATからホストオンリーアダプターに変更します。名前は上の手順で作成したホストオンリーアダプターの名前を選択します
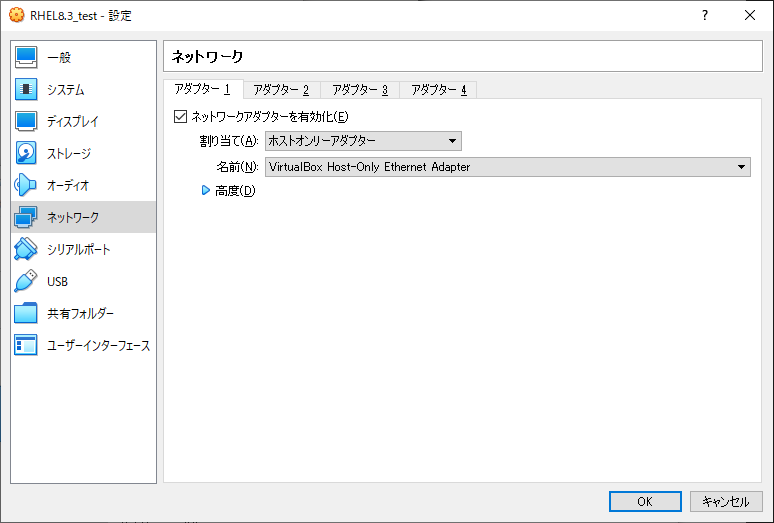
すべての設定が完了したら下部のOKボタンを押します
OSインストール
仮想マシンを起動して、ついにOSインストールを開始します!!!
仮想マシンの起動
Oracle VM VirtualBoxマネージャーにて作成した仮想マシンを選択肢、起動ボタンを押して仮想マシンを起動します!!!
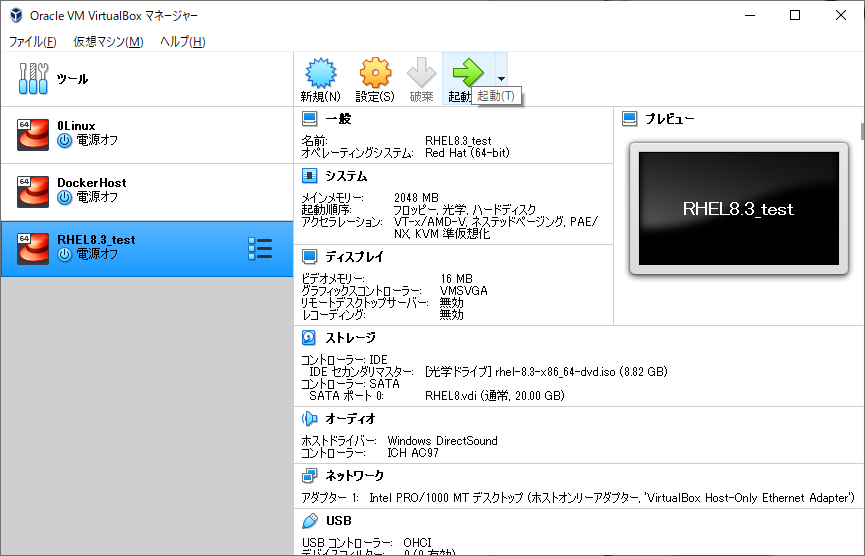
コンソールが起動します。起動ハードディスクを選択画面が出てきた場合は、そのまま起動を選択します
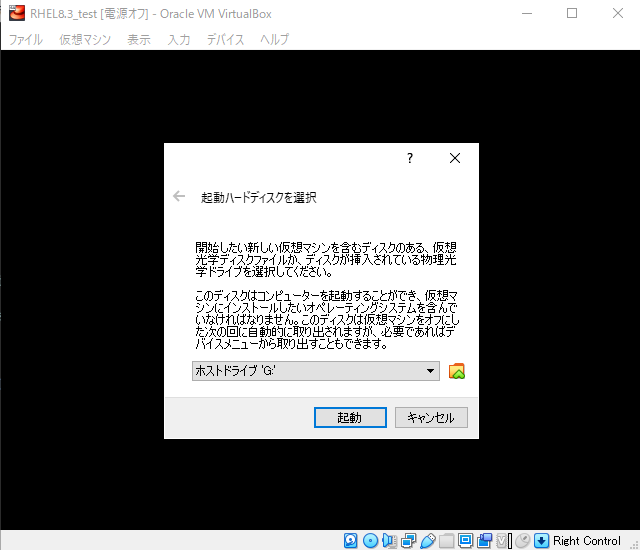
OSインストール開始
インストール確認画面になりますのでコンソール画面をクリックしてコンソールの中に入ります。そして、Install Red Hat Enterprise Linuxを選択します
移動は矢印キー、選択はEnterキーです
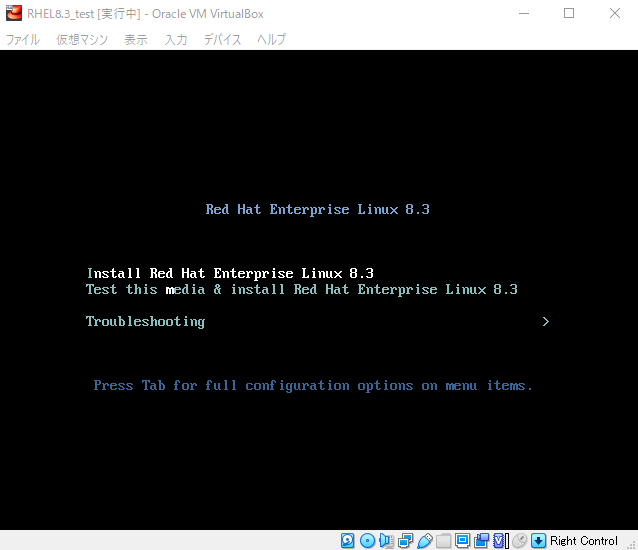
言語設定
処理が進むと言語選択画面になります。日本語でもよいのですが、日本語を使う機会は少ないので英語にしておきます
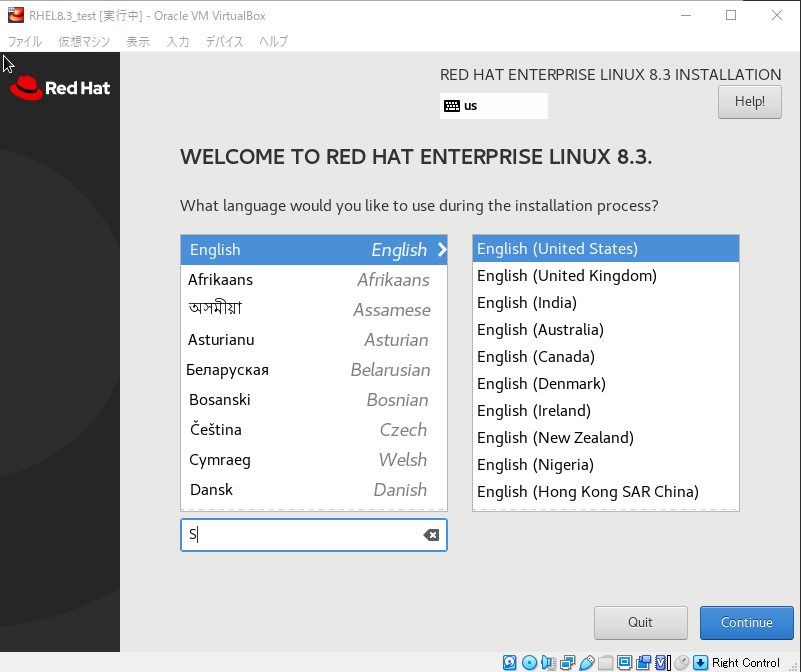
インストール概要での各設定
INSTALLATION SUMMARY画面に移行するので、必要な設定を行っていきます。
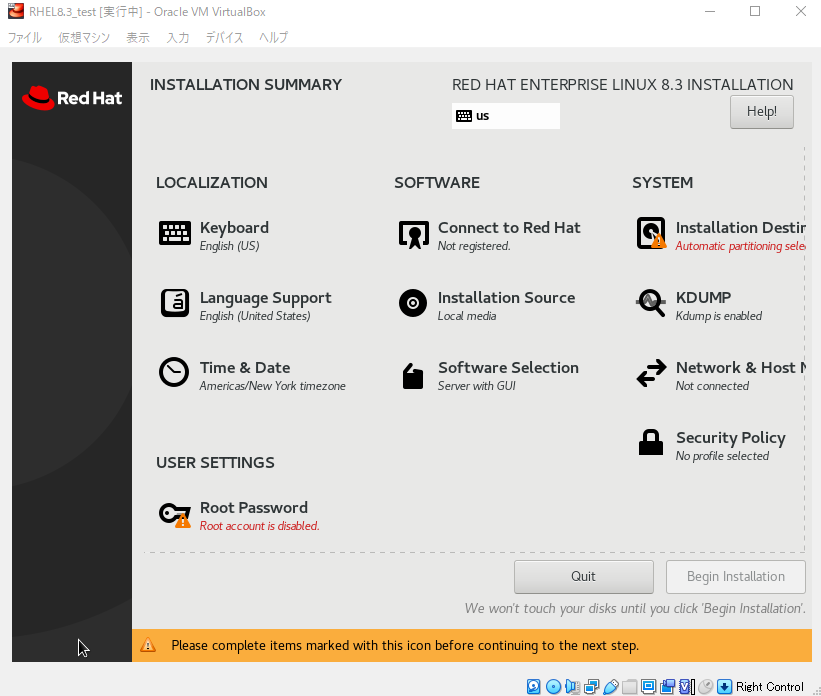
タイムゾーン設定
Time & Dateを選択し、タイムゾーンをAsia/Tokyoにします。地図上の日本をクリックしましょう
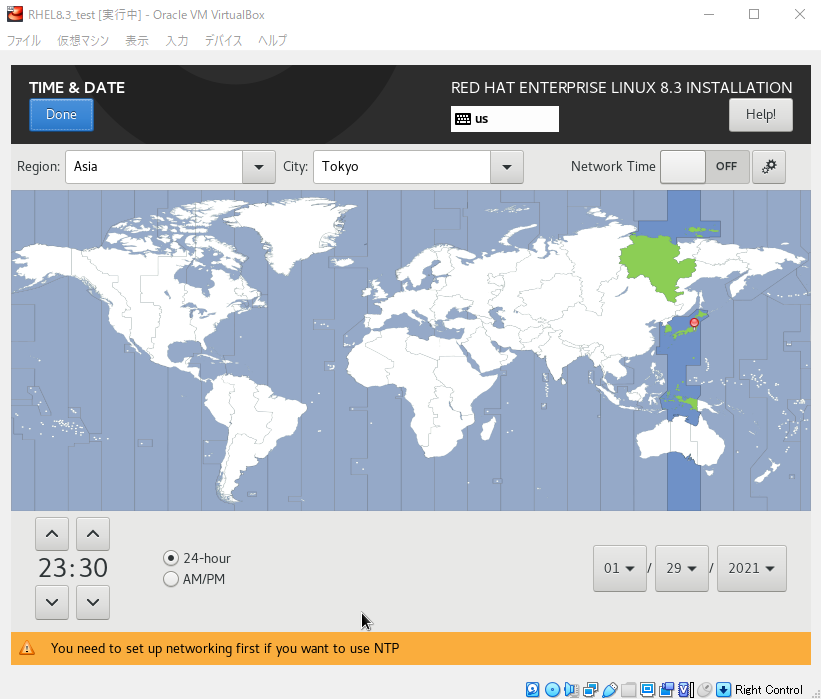
ソフトウェアの選択
Software Selectionを選択し、どのような環境とするかを決定します
特別な用途がなければServerを選択しておきましょう。足りないものは後からインストールできるので心配ありません!
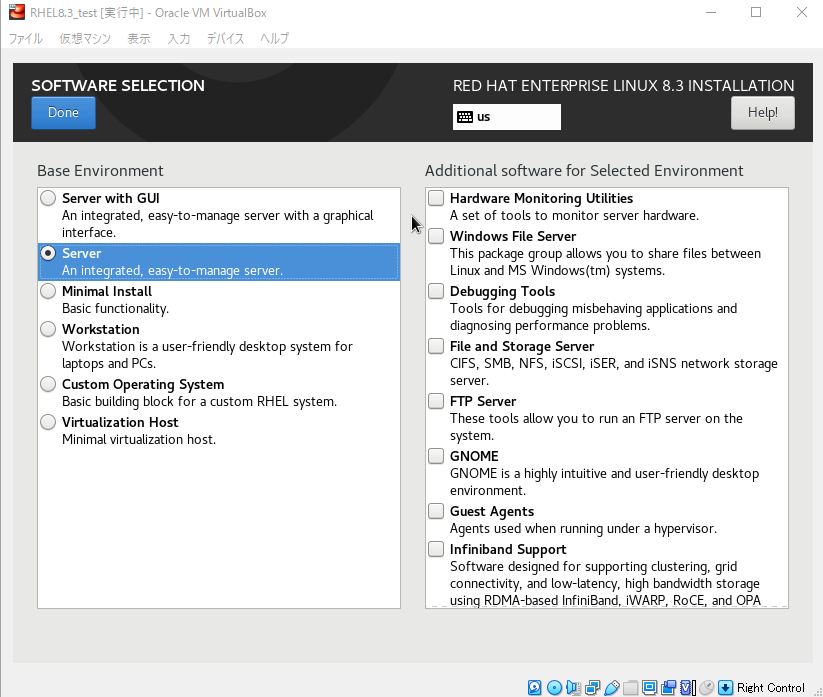
ホスト名の設定
Network & Host Nameを選択し、ホスト名を設定しておきましょう。
Host Name: 欄に設定したいホスト名を入力してApplyボタンを押します。ここでは適当にrhel8.3-testと名付けています
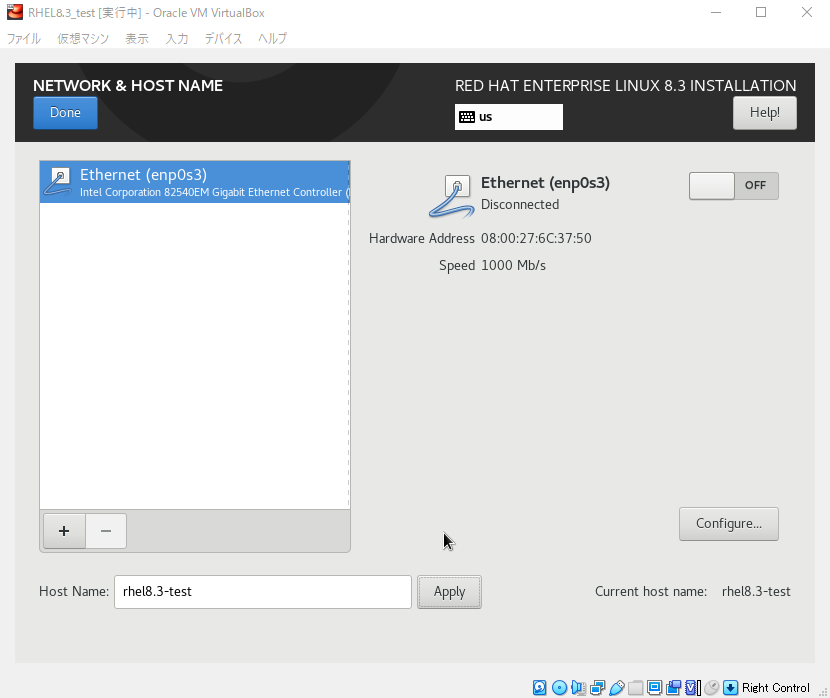
インストール先の選択
Installation Destinationを選択し、パーティションを決めます。
デフォルトで自動構成する設定となっているため、何もせずDoneボタンを押しましょう
自分でパーティションを調整したい場合は、Storage ConfigurationでCustomを選択したからDoneボタンを押しましょう。設定できる画面に行くことができます
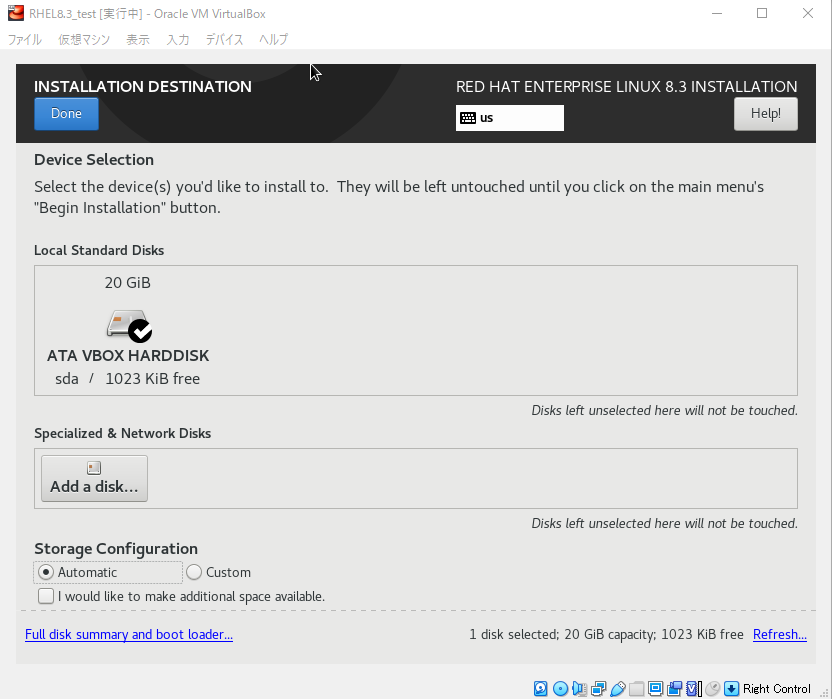
管理者ユーザーのパスワード設定
Root Passwordを選択し、管理者ユーザーであるrootユーザーのパスワードを設定します
管理者なので複雑なパスワードにすることが望ましいです
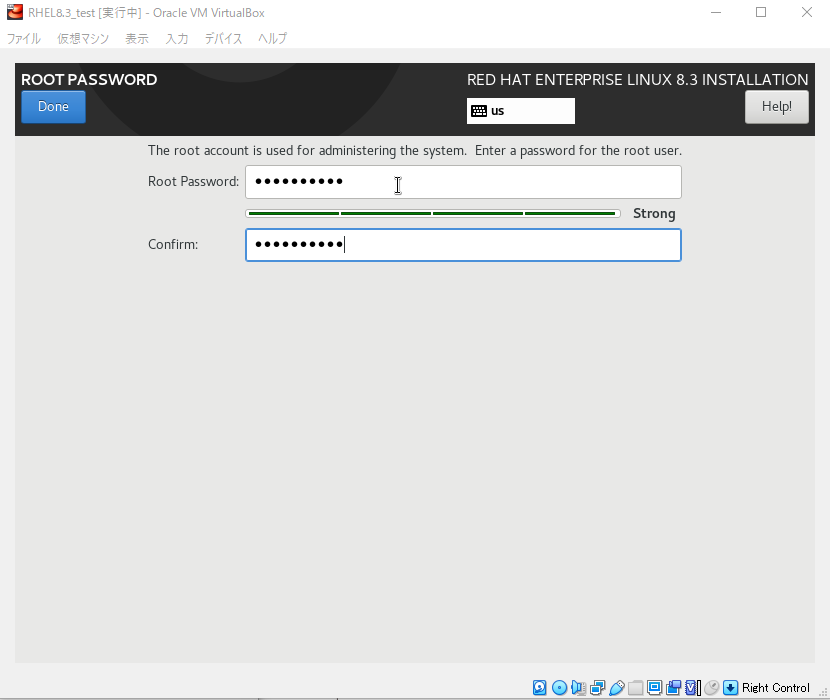
ユーザーの作成
User Creationを選択し、新規ユーザーを作成します
管理者ユーザーのみでは何でもできてしまうため、一般用のユーザーになります。ユーザー名は適当なものにしましょう
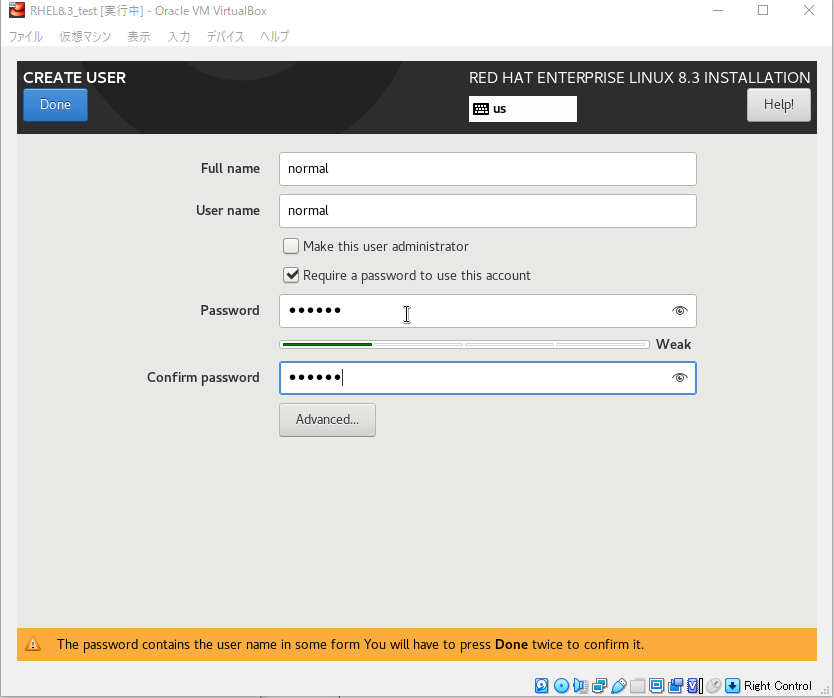
OSインストールの実行
インストールに必要な設定が完了したら、Begin Installationボタンを押してインストールを実行します!!!
進行状況が表示されているので、完了まで待ちましょう
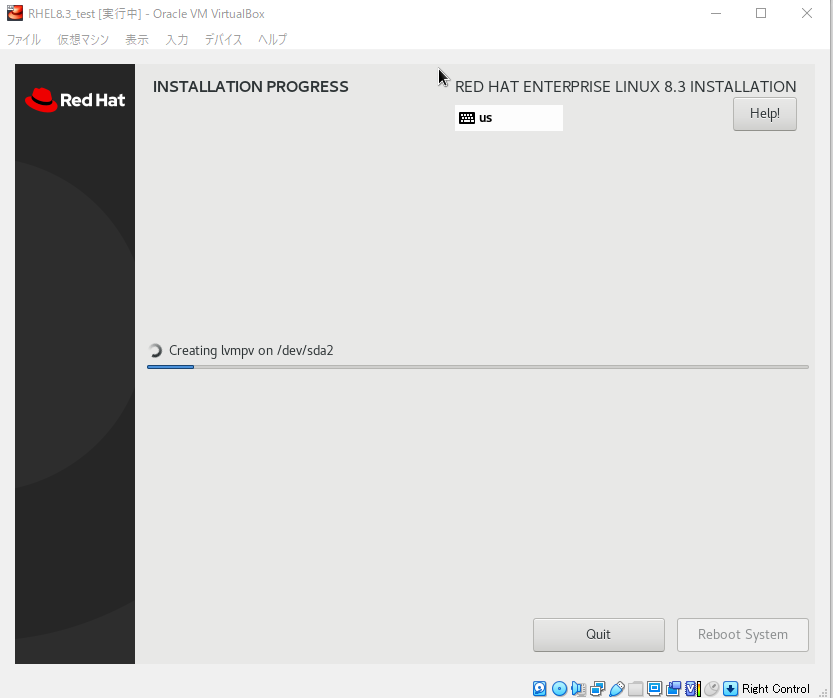
個々の環境によって所要時間は異なりますが、インストールが完了すると再起動を促されますのでReboot Systemボタンを押して仮想マシンの再起動を行います
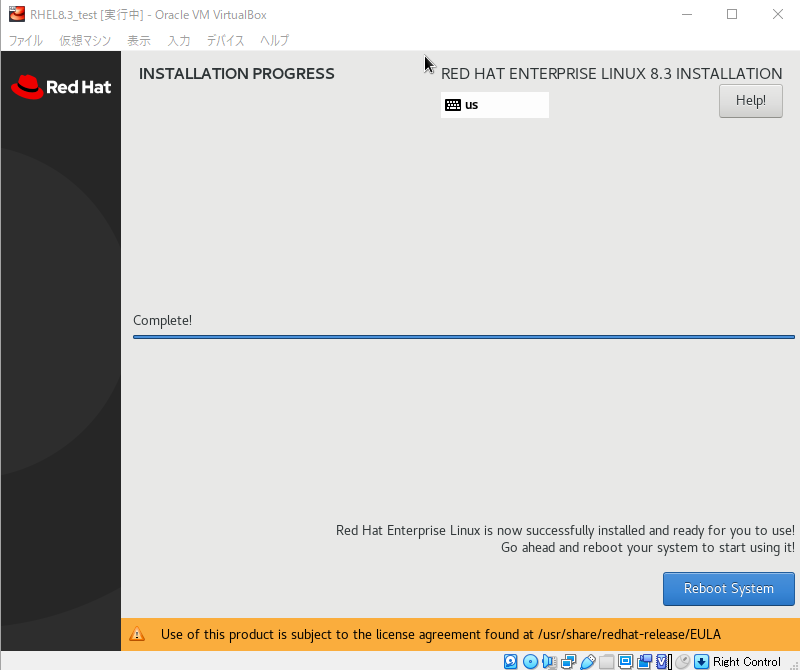
黒いログイン画面がでてくればインストール完了です!!!!!
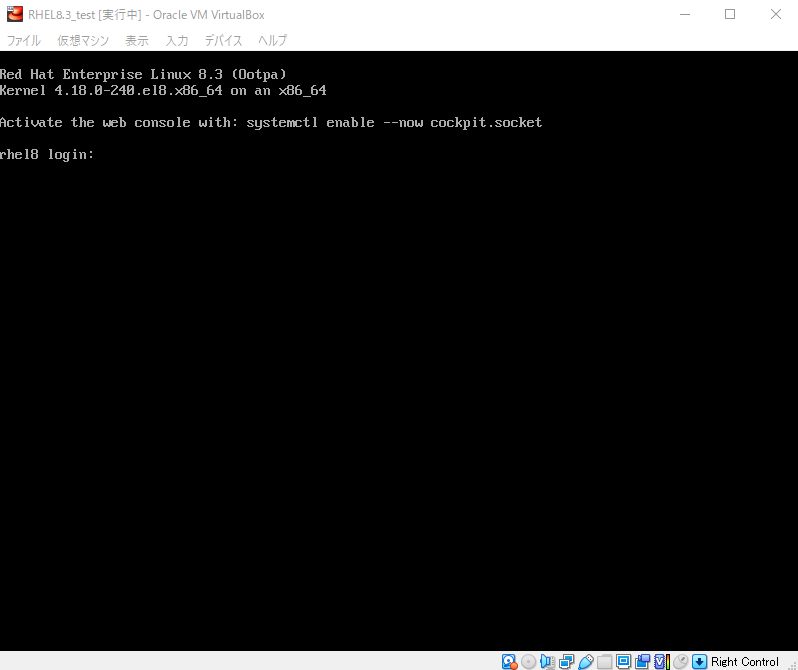
まとめ
RHELの仮想マシンをVirtualBoxで作成しました
これでいくら壊しても問題がないRHEL検証環境ができました!!!